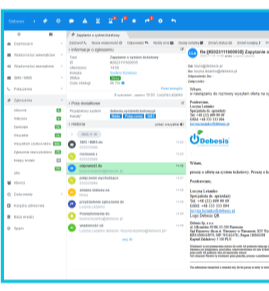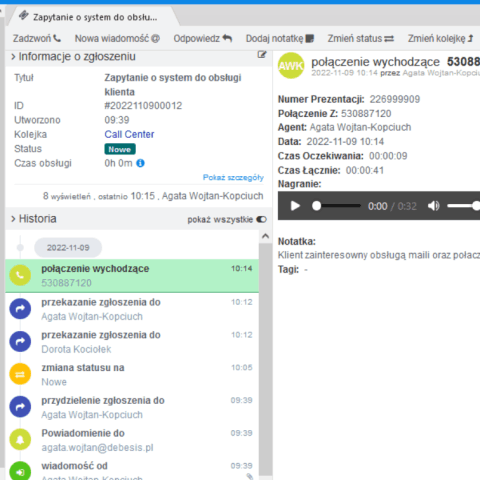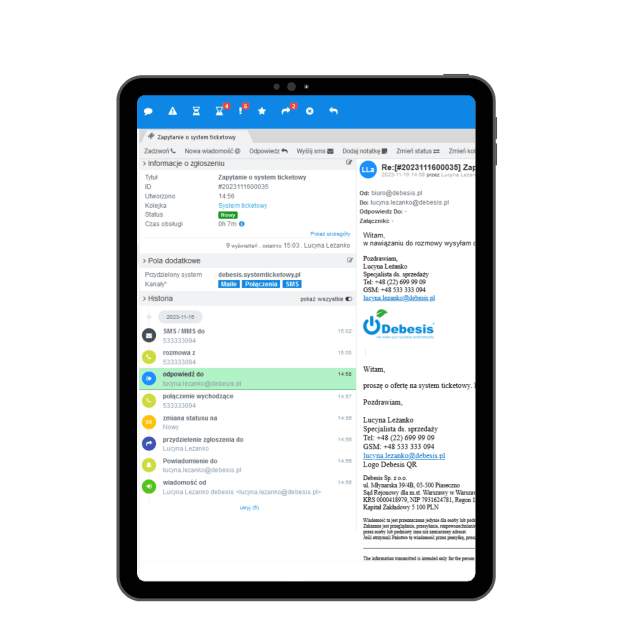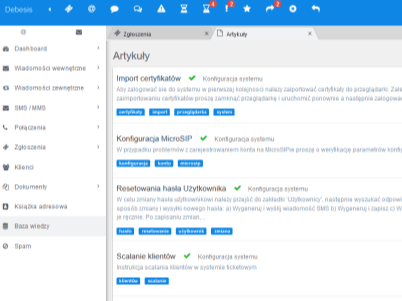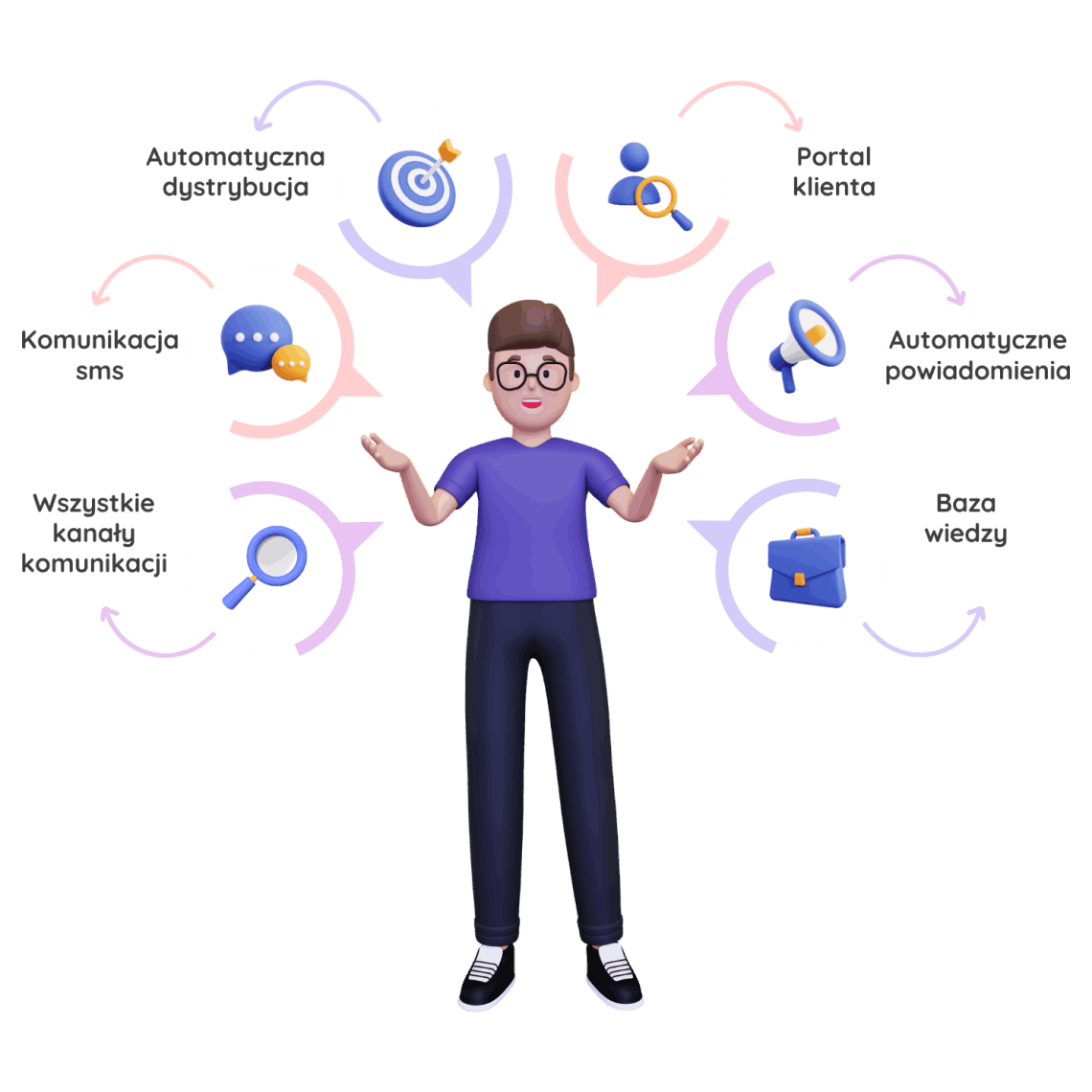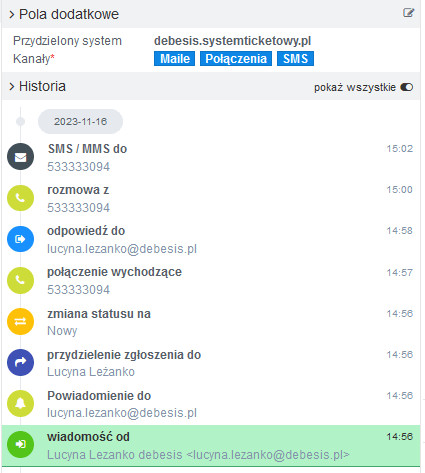
Zgłoszenia z różnych kanałów w jednym miejscu
System Helpdesk został zaprojektowany z myślą o prostocie obsługi. Niezależnie od Twojej wiedzy technicznej, z łatwością będziesz mógł zarządzać zgłoszeniami, przypisywać zadania do zespołu i monitorować ich postęp.